Microsoft released Home version in two editions: Windows 7 Home Basic and Home Premium. Every edition has the same basic features, but different unique features. The Windows 7 Home Premium is a particular edition for users with all important tools and utilities. Among Windows 7 versions, Home Premium has a more powerful backup and restore tools. It has a powerful backup tool. Unlike Home Basic, it has no geographical restriction. Furthermore, there is a separate ISO file for 32-bit and 64-bit versions.
Related: Windows 7 Home Basic ISO
Now, download Windows 7 Home Premium ISO from the links in the above section. The ISO image supports 32-bit and 64-bit versions. Right-click the tool and select “Run” to proceed. When it opens, you see the “Source File box.”. Add the path of ISO file here. You can also use “Browse” to locate ISO automatically.
- These are ISO images created with ImgBurn from clean Windows 7 Professional SP1 install disks (32 bit and 64 bit respectively). These ISOs are English by default. Hopefully these are of use to someone who wishes to create virtual machines, or even install on older hardware!
- Windows 7 – 8.1 – 10 Pro E-Gamer Edition x64 2016 ISO Dafi 2016-02-16T19:35:00+07:00 5.0 stars based on 35 reviews Windows 7 + 8.1 + 10 Pro E-Gamer Edition x64 January 2016 Author: DiLshad Sys Code Name: E-Gamer Edition OS Name: Windows 10 Th2,Wind.
Download Windows 7 Home Premium
Windows 7 Home Premium 32-bit
Windows 7 Home Premium 64-bit
Download Requirements
Here are the download requirements. Make sure to check them before starting the downloading.
- 1GHz or above processor
- 1GB RAM
- 15GB Hard disk
- DirectX 9 Graphics Processor
- A reliable internet connection
Methods to Create Windows 7 Bootable USB Drive [Installation Guide]
There are various methods to convert the ISO image into an executable file. I am using all of them below. Follow any of them and then follow the installation guide.
Method #1: Use Microsoft’s Tool to Create Bootable USB
- First, convert the ISO image into an executable file. You can do so by using Microsoft’s tool known as “Windows USB/DVD Download.”
- Click Here to download it.
- Connect a 4GB USB flash drive with a PC.
- Now, download Windows 7 Home Premium ISO from the links in the above section. The ISO image supports 32-bit and 64-bit versions.
- Right-click the tool and select “Run” to proceed.
- When it opens, you see the “Source File box.” Add the path of ISO file here. You can also use “Browse” to locate ISO automatically.
- Click “USB Device” from here to create a copy of ISO file on the USB drive.
- Now, click the option “Begin Copying” to copy the ISO image to the USB flash drive.
- Open the relevant folder to look for the “setup.exe” file. Double-click this file to start the installation process.
Method # 2: Use RUFUS to Create Bootable USB Flash Drive
If you don’t want to use Microsoft’s tool, use Rufus to create a bootable USB flash drive. Just download it and create a bootable USB flash drive with a few clicks.
- Download Rufus.
- Connect a 4GB USB flash drive with a PC.
- Open Rufus Home Page
- Select “NTFS” from the drop-down menu to create a bootable disk for Windows 7 or XP.
- Here is a button like a DVD drive is located with the option “Create Bootable Disk Using.” Click this option.
- Select Windows 7 Home Premium ISO file.
- Click “Start” and the tool will start converting the ISO image into an executable file.
- Wait until the bootable USB drive is ready.
- Connect it with PC and reboot it to install Windows 7 Home Premium.
Method # 3: Create Bootable USB Flash Drive Via Command Prompt
If you are an expert user of Command Prompt, you can use it to create a bootable USB flash drive.
- Open the “Start” menu and click Command Prompt.
- When it is open, type the following commands and press the “Enter” key after every command.
- DISKPART
- LIST DISK
- SEL DIS 1 (Instead of 1, type the drive number where you have saved Windows 7 Starter ISO file.)
- CLEAN
- CREATE PARTITION PRIMARY SIZE=102400 (You can select your desired drive size)
- FORMAT FS=NTFS LABEL=”WINDOWS 7”
- ACTIVE
- EXIT
- Here, click the “Install Now” option to start the installation.
Installation Guide
Follow the steps below to install Windows 7 Home Premium.
- Connect the bootable USB flash drive with PC.
- Reboot PC and select “Boot from CD/DVD.”
- First, it will load files.
- Now, settings appear. Select the language, time and currency format, Keyboard or input method from here.
- Click “Next” to move ahead.
- Select “Install Now” to start the installation process.
- Here, click the options “I accept the license terms” and “Next.”
- Two installation types appear: Custom and Upgrade. Select “Custom” if you want to install a clean copy of Windows. Select “Upgrade” if you don’t want to delete current files and apps.
- Now, select a drive where you want to install Windows 7 Home Premium.
- The system starts copying files.
- In the next section, the file expanding and then the installation process starts.
- Wait for a while until the installation reaches 100%. In the meantime, the system will restart for several times. Don’t interfere in the process.
- Finally, Windows 7 Home Premium is ready to use.
- Add the product key and enjoy using innovative features of Windows 7 Home Premium.
Features of Windows 7 Home Premium
It’s compatible with various productivity programs of Windows XP.
Now, create a home network to share your photos, audio, and video files by using Wizard.
It has an automatic backup feature to recover data.

It supports TV apps. You can use the pause, rewind and record features.
The desktop navigation is swifter in this version of Windows. Switching between different apps is speedier now.
The search is more powerful and precise than the predecessor.
The Startup is faster and does not take much time. You can shut down, hibernate, sleep and start the Windows within a few seconds.
Windows 7 Home Premium has a powerful Windows Firewall and Windows Defender.
Windows Live Mail allows you to know the latest emails without opening your mailbox. It shows the latest emails on the screen. So, you do not need to check your mailbox again and again.
Now, it is more convenient for you to do the web surfing. It is easier and a lot better than in Windows XP.
You can customize the Windows in your desired way. You can change the themes, wallpaper, icons and taskbar programs. Give a new touch to your Windows now.
Setting up the Printer and Scanner is very easy due to the wizard.
The Live photo gallery in this edition of Windows allows you to share your favorite images to your desired photo site with a click.
Windows Live Family Safety is another amazing feature by Microsoft added in Windows 7 Home Premium. It allows you to block the unfavorable sites for your children. Even, it manages the emails and the communication ways.
FAQs
Q: Please specify the disk storage requirement for installing Windows 7 Home Premium in a system
You need minimum 1GB RAM and 4GB disk space to install 32-bit and 2GB RAM and 8GB disk space to install the 64-bit version of Windows 7 Home Premium.
Q: I am trying to install Windows 7 Home Premium 32-bit, but no results. I am using Windows XP currently. Please help.
It may be due to the absence of “.NET Framework 2.0 in your system. Download it from the official site of Microsoft.
Q: I want to install Win 7 Home Premium on my Netbook? Does it support a Netbook?
Yes sure, you can install it on a PC, Laptop and Netbook if they are running on Windows XP earlier.
Q: I am trying to install Windows 7 Home Premium on my friend’s PC, but it is showing an error. Please help me.
Windows 7 Home Premium can be installed only on “One Licensed users’ PC.” You cannot install it another time on a different PC/Laptop.
Contents
Microsoft has released the latest Windows 10 May 2019 Update (version 1903) via Windows Update service for users running earlier versions of Windows 10.
If you want to reinstall Windows 10 for some reason or if you cannot wait to get the latest build of Windows 10, you can download the latest version of Windows 10 from Microsoft.
People who have upgraded to Windows 10 might want to perform a clean install of Windows 10 from USB drive. If you are one of those users who want to perform a clean reinstall or install of Windows 10, you will be glad to know that you can now easily download Windows 10 ISO for free right from Microsoft.
Method 1: You use the web to download Windows 10 ISO free from Microsoft
(Source: Windows 10 ISO Download)
Step 1: You visit https://tb.rg-adguard.net/public.php
On this website, you can download Windows 10 all versions: 1809, 1903, 1909 and 2009.
Step 2: You select the Windows (Final), then you select the Windows 10 version which you want to download
I always select Windows 10 version 1909 – 19H2. You also select the newest Windows 10 version 2009 – 20H2.
Then you select Windows 10 32-bit or 64-bit to download.
- You select x32 if you want to download Windows 10 32-bit.
- You select x64 if you want to download Windows 10 64-bit.
Step 3: You click “Download“
You will see a link download Windows 10 iso free from Microsoft
You should select “Windows 10” edition. It includes:
- Windows 10 Home N
- Windows 10 Pro
- Windows 10 Pro N
- Windows 10 Education N
- Windows 10 Pro Education
- Windows 10 Pro Education N
- Windows 10 Pro for Workstations N
When you install Windows 10 from Windows 10 iso file you download, you can select Windows 10 edition which you want to install:
I also sell cheap Windows 10 Pro product key ($25/ key). If you want to buy it you can visit https://saleproductkey.com/. I also sell Windows 10 Home, Windows 10 Enterprise, Windows 10 Education and Windows 10 Pro for Workstations ($25/key) on this website.
You see here hasn’t Windows 10 Enterprise and Windows 10 Enterprise LTSC 2019.
You can install Windows 10 Pro then you upgrade Windows 10 Pro to Windows 10 Enterprise: https://appsforpcfree.net/upgrade-windows-10-pro-enterprise-education/
If you want to download Windows 10 Enterprise LTSC 2019 you visit here
You can watch this video to know how to download Windows 10 iso from Microsoft:
Or you can watch this image:
Method 2: You get Windows 10 ISO download link from Microsoft without entering the product key
Step 1: You visit this page of Microsoft: https://www.microsoft.com/en-us/software-download/windows10 and download Media Creation Tool.
After you download, you get 1 file as shown below.
Step 2: You open MediaCreationTool file, it may be a bit long time. If you wait for more than 5 minutes but you don’t see the below window displayed, you restart your computer and open it again.After opening the file, you select Accept
Step 3: you select Create installation media for another PC and click Next
Step 4: You will get the window below. If you see the Use the recommended options for this PC, you deselect as the frame 1 below, then in the Language (language) if the default is not English (United States) you click on it and select it again into English (United States)
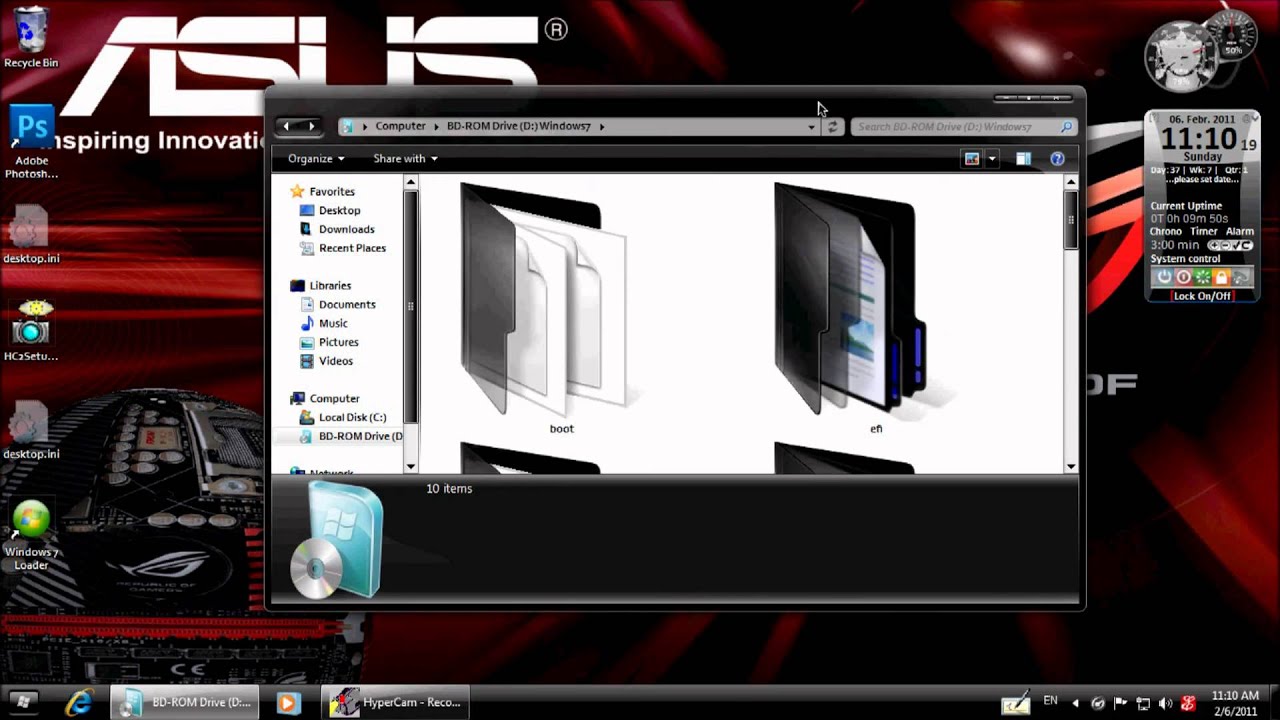
In the Edition you have 3 options: Windows 10, Windows 10 Home Single Language and Windows 10 N. You choose Windows 10, because this is the version including Windows 10 Home and Windows 10 Pro, when you use this file to installWindows 10 you can choose to install Home or Pro version.
In Architecture, you choose the version of Windows .ISO file you want to download: 32-bit (x86) or 64-bit (x64) or Both (support installing both versions)
You should choose 32-bit or 64-bit, not Both. Example I choose 32-bit (x86), then I select Next to go to the next step.
Step 5: On “Choose which media to use” you choose ISO file => Next
Step 6: You choose a location to save the ISO image file then you click the Save button to begin downloading your Windows 10 ISO image file.
Now the computer will start downloading files from Microsoft to your computer. The download time may be 10 to 120 minutes depending on your internet speed.
After the download is complete, you will see the message as shown below, select Finish to complete
You go to the place where you chose to save the file (For example I choose the Desktop screen) and you will see a Windows file (this file is an iOS file, depending on the computer will have different display icons, you do not need to extract it), you can now rename or move it to any folder you like.
- After you have iso files, you can use them to install windows 10 on your pc. To know more you read this article: How to Install Windows 10 from USB
- After you download windows 10 ISO and install it, you can activate it by using Windows 10 Product Key
Windows 7 Gamer Edition X64 Iso Single Link List
If you want to run Windows 10 on your PC, here’s what it takes:
- Processor: 1 gigahertz (GHz) or faster compatible processor or System on a Chip (SoC)
- RAM: 1 gigabyte (GB) for 32-bit or 2 GB for 64-bit
- Hard drive size: 32GB or larger hard disk
- Graphics card: Compatible with DirectX 9 or later with WDDM 1.0 driver
- Display: 800×600
Tag: free windows 10 iso download, windows 10 download iso, Windows 10 ISO download 2021, windows 10 iso direct download, windows 10 iso download 64 bit, Windows 10 iso download 32 bit, download windows 10 iso 64 bit, download windows 10 iso 32 bit, Windows 10 enterprise iso, windows 10 home iso, windows 10 pro iso, windows 10 free download,
Read more:
Windows 7 Gamer Edition X64 Iso Single Link Download
Windows 7 Gamer Edition X64 Iso Single Links
